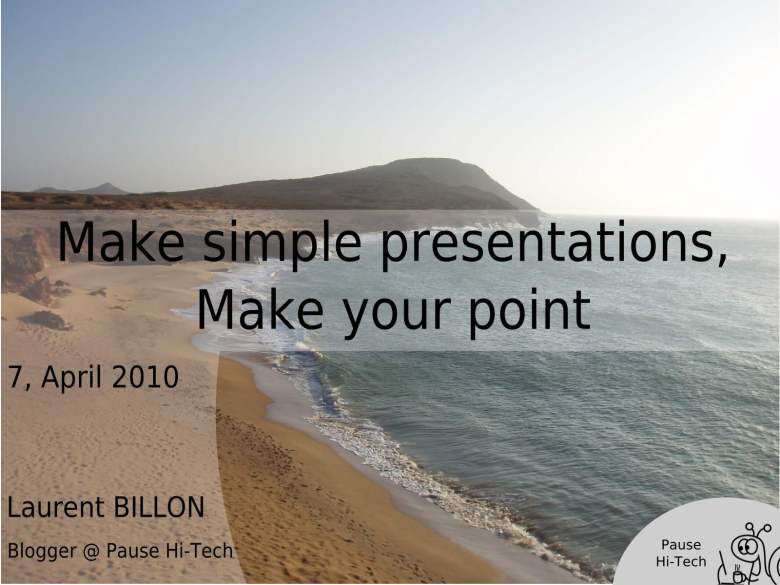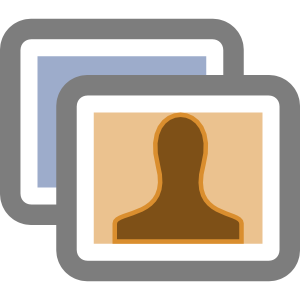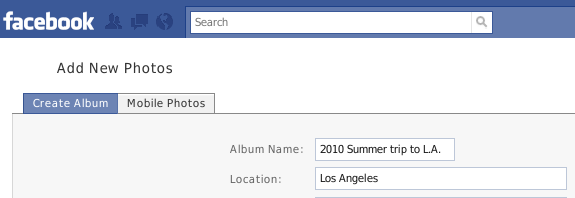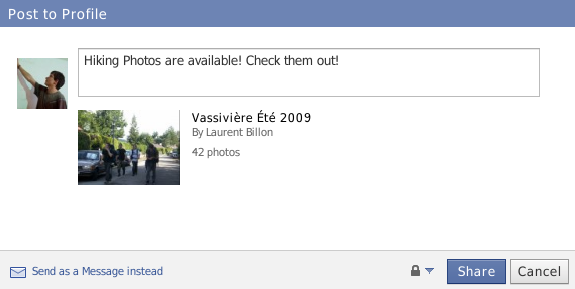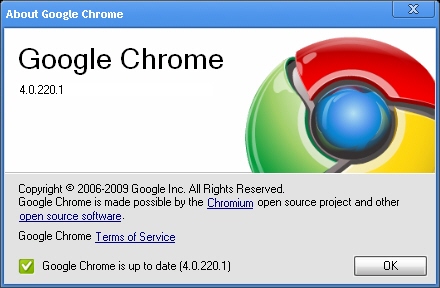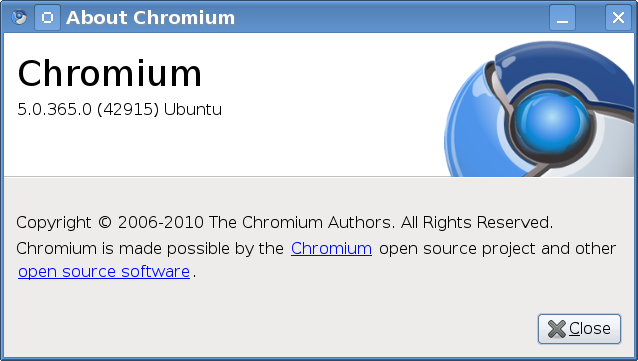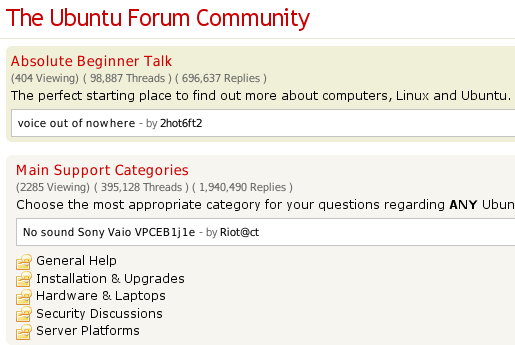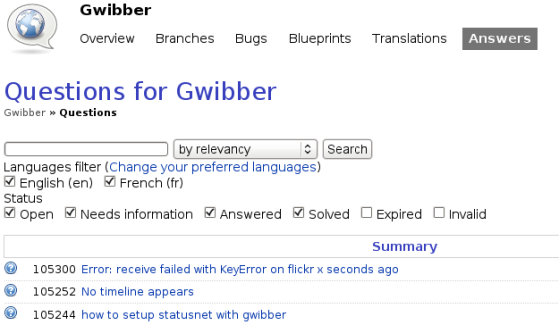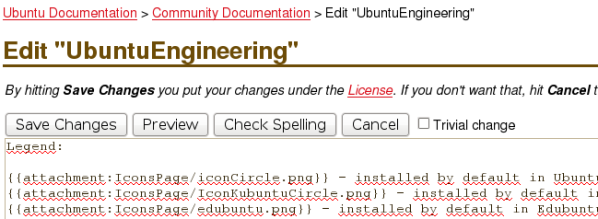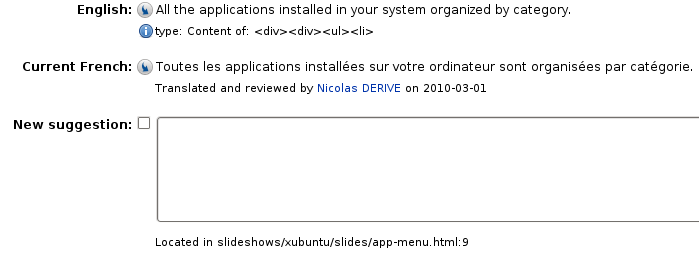Hi!
So thrilled by the Ubuntu Lucid Lynx upcoming release that you couldn’t resist upgrading to the beta? Not getting enough of your Ubuntu daily dose? Thousands of Ubuntu users are contributing to this project everyday, in order to deliver us with hundreds of awesome features and gazillions of bugfixes twice a year! Lend them a hand and become part of the Community!
Why should I help?
That’s a good question! Personally, I see contributing as a unique occasion to thank back the Ubuntu Community for all the great software they have given us, by helping them with their task. Moreover, by contributing to the Ubuntu project, not only you help creating software which is used by millions worldwide, but it is also a very interesting experience which shows you how free software are created, from the blueprint to end-user support, and it teaches a lot about project management.
How can I be useful?
But! I’m not a programmer, I am useless!
Nothing could be farther from truth! There is a ton of work to do which is not related to software development! This whole article aims at pointing out the different ways to contribute to the Ubuntu project without writing a single line of code.
And if you actually are a programmer, your source patches will be welcome!
Help your peers!
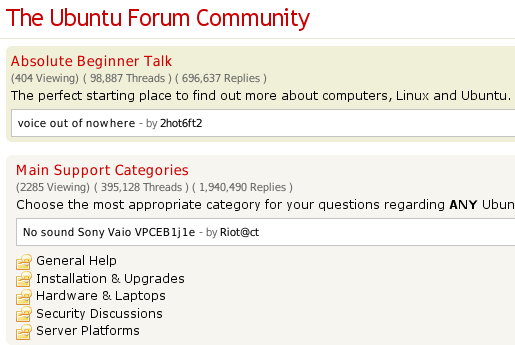
ubuntuforums.org is very active and has many categories
Nothing is more appreciated by end-users than knowing that, even if it’s 3 AM, there will be someone who can help them with their computer problems, and that’s what makes Ubuntu so different. Therefore, if you are using Ubuntu everyday, your experience and knowledge are highly valuable to new users.
There is basically three places where you can give them some advice:
The Ubuntu Forums
The English forum, with now more than 1 million users, is the main one and the most active. However, nearly each Local Community Teams (LoCo Teams) usually have a forum of their own, where you can contribute in your native language.
A lot of new users in need of assistance ask questions in those forums, and you can help them in the various forum sections, ranging from “Apple Users” to “Server Platforms”.
Launchpad Answers
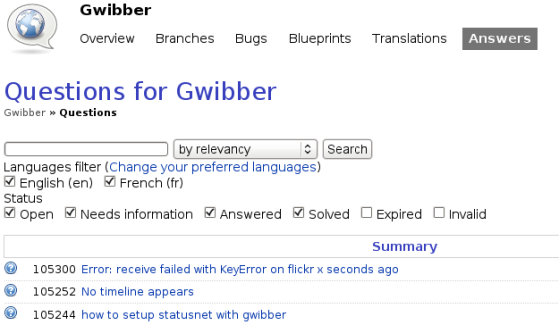
Answering user’s questions in Launchpad
Available here, the “Answers” section of Launchpad is also a great place for users to ask questions about applications, and for contributors to help. As Launchpad is not only used by Ubuntu, but also by other great software like Inkscape or Gwibber, for example, there’s always a place to share your knowledge.
Note: Launchpad is one of the core components of Ubuntu development, if you want to become a successful contributor, I highly suggest you to sign up there. To get started, an interesting tour of Launchpad is available.
IRC Channels
If you’re the talkative type, head to the Ubuntu IRC channel of the Freenode network. The main support Ubuntu channels are #ubuntu, #kubuntu, and #xubuntu. Some LoCo teams also have their own IRC channels. For instance, the French one is #ubuntu-fr.
Write some documentation!
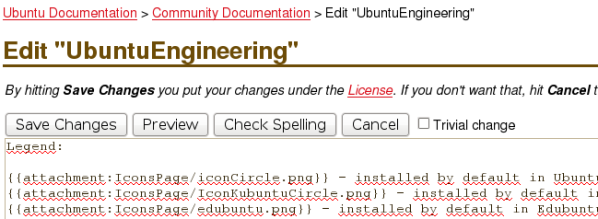
Editing the community documentation
The Ubuntu Documentation Wiki is open to anyone who wants to improve it. Want to write a 3-pages guide on a software or simply add a useful tip, do it now! read carefully the Wiki Contributor’s Guide which is full of wise advice, so you can produce the best documentation possible, and take a step in!
And if the User Documentation is not enough for you, and once you’ve made great contributions to this it, submit your suggestions to the Official Documentation Team, which is responsible for the help which ships with Ubuntu, and is also available at help.ubuntu.com.
Want even more? Maybe one day you will apply for the Official Documentation Team! This is the ultimate step in documentation participation, and it is therefore reserved to very experienced members.
Translate Ubuntu Software!
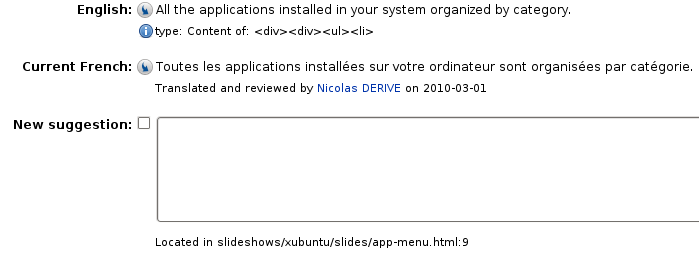
Familiar with several languages? Then translating is an option. There are thousands Ubuntu applications awaiting you! That’s even more true because of the Lucid release as many features are being added, and therefore need to be translated, for example the slideshow which is shown during the installation, is eager to be available to non-English users.
All the translation processes concerning Ubuntu applications are managed in the Launchpad, so you can help translating the Ubuntu project itself, or any other application you love, the most popular ones are displayed on Launchpad’s first page.
Basically, users suggest translations for a string, their suggestions are reviewed by the responsible translation team, who approves the most accurate one. Finally the approved suggestion will be included in a further release.
Launchpad isn’t the only place where you can translate something useful. Indeed, wiki pages also need to be translated! If your Local Community wiki has less complete pages than the English one, go ahead and translate them yourself, but make sure no one is currently doing so!
If you want to help translating, I personally recommend you to read the translating guidelines and the language-specific glossary, which is invaluable for translating technical terms. Also, only translate applications you’re familiar with, it will be faster for you and the translations will be more accurate.
Help dealing with bugs!
With new features comes new problems, and Ubuntu constantly gets new features….
When users report new bugs, they appear in the Bugs section in Launchpad, where contributors try to solve them. As a new contributor, the community don’t expect you to solve bugs by yourself, it’s the role of the Ubuntu Teams.
However, you can start with Bug Triage, which is the process of sorting and evaluating bugs so they can be solved as soon as possible.
Proper bug triage can’t be explained in this short article, but this community wiki page about bug triage will get you started. Remember, 5-A-Day keeps Ubuntu healthy!
Warning: How to contribute intelligently
One last thing before I let you go. The Ubuntu Code of Conduct, which I highly encourage you to read (and sign once you jumped into Launchpad) before contributing, states:
- Be collaborative. Collaboration is central to Ubuntu and to the larger free software community. This collaboration involves individuals working with others in teams within Ubuntu, teams working with each other within Ubuntu, and individuals and teams within Ubuntu working with other projects outside. This collaboration reduces redundancy, and improves the quality of our work. Internally and externally, we should always be open to collaboration. […] Our work should be done transparently and we should involve as many interested parties as early as possible. If we decide to take a different approach than others, we will let them know early, document our work and inform others regularly of our progress.
In other words, do NOT try to contribute alone, you must keep in mind that your work will impact millions of people, and therefore we must contribute as efficiently as possible, which means that we must work together: you can improve some wiki pages or submit plenty of good translations but please ask others before starting a large-scale project, otherwise it will fail or worsen other contributors’ efficiency.
And, even more important, Ubuntu contributors have already written guidelines and how-tos explaining the proper way to contribute, so please read them before making any contribution.
That being said, rest assured that, if it’s made intelligently, your contribution will be greatly appreciated!
Conclusion
There ends this article, I hope it gave you a good insight of how to contribute to Ubuntu, and encouraged you to do so. Helping the Ubuntu Community probably won’t make Lucid Lynx release sooner, but it will surely make you feel that April 29 is also your April 29!
Feel free to comment of to email me if you found any inaccuracy in this article.
Have a nice day, happy contributing!